-
Support
- How can I check error logs in ItemPath?
-
Account & Licensing
-
Installing & Updating
-
Power Pick Connections
-
Data Push & Data Pull
-
API
-
Reports
-
Snapshots & Dashboard
-
Workflows
How can I check error logs in ItemPath?
There are several places you can go in ItemPath to check for errors, or you can have error reports automatically sent to you by email. This article explains how to do both.
The Logs Page
The Logs page is the main place to check for errors. You can find it by clicking the "Logs" link in the bottom-right of any ItemPath page, or visiting [your site's URL]/logs.

The Logs page lists all API activity, so you'll want to use the available filters to narrow the results:
1. Filter by Status
By checking off specific status codes, or all "Success" or "Error" status codes, you can narrow the results to only specific types of responses.
Note: You may find quite a few 404 errors from external sources trying to reach endpoints that do not exist. ItemPath logs this activity for security purposes, but you can deselect 404 errors to remove them from your results.
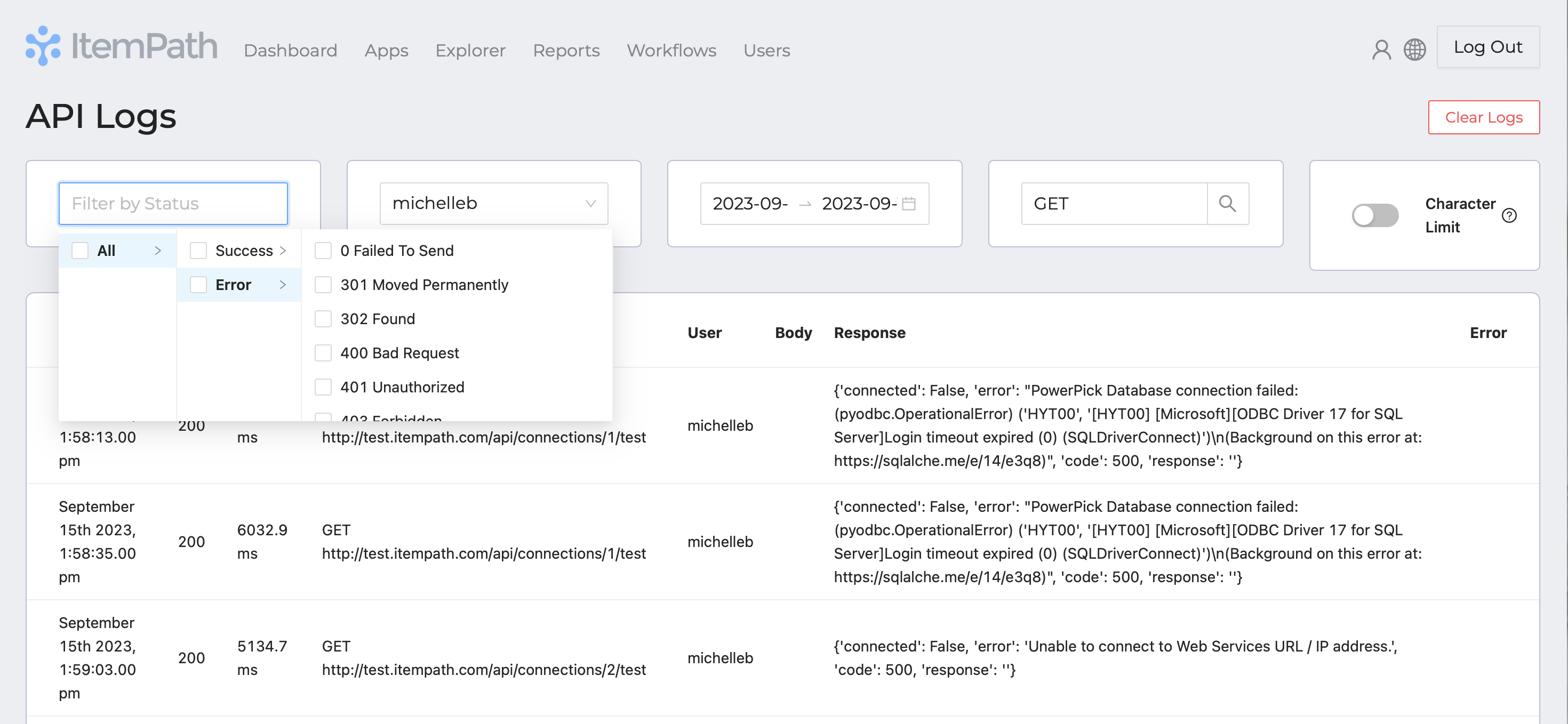
2. Select a User
Choose from the dropdown to see API activity from a specific user. You can also select "None" to see activity that is not associated with a user.
3. Start Date –> End Date
Select a date range to limit results to activity that occurred within that range. Make sure to click the "OK" button to confirm the time selection. The date and time of each log entry is shown in the timezone set in your user settings, or the site's timezone if you haven't set one. You can check what those timezones are by clicking the "Status" link in the bottom-right of any ItemPath page or visiting [your site's URL]/status, and checking the right-hand panel. To change your user timezone, click on the profile icon in the top-right of ItemPath.
4. Search
Enter a keyword to search for in the logs. This will search the entire log entry, including the request URL, request body, and response body.
5. Character Limit
This toggle will shorten the error, body, and response field to 100 characters each. This can be helpful if you don't want to scroll through long strings of text.
API Call
You can also get API call history using the GET /api/calls endpoint and filter by code (e.g. /api/calls?code=[gt]299 for codes "300" and up). Click here to see it in the API reference.
Reports on Logs
There are two types of report themes that can be used to view system errors of different kinds. In the Reports tab, you can filter by report theme to list only API Call reports or Logs reports if any have already been set up, or you can create your own. If you'd like to start from a template, you can download them here and import them into your site.
API Call Reports
Using the same columns available in the Logs page, you can create a report that lists API activity and filter by status, user, or date range. You can also add columns to the report to show additional information, such as the request URL, request body, and response body. Filtering out rows with nothing in the error column will hide successful API calls.
Click here to download the template of an API Call report. In this example, we've filtered the report to show only errors within the past week, so it could be sent out weekly using a workflow.
Log Reports
Log reports can help corroborate errors in the API logs by showing errors within ItemPath. This can be especially helpful to check if there is an issue with the connection between ItemPath and PowerPick, or if there is a bug in the ItemPath system.
Click here to download the template of a Log report. This example is also filtered to show only errors within the past week for weekly reporting with a workflow.
Tip for Data Push users: Filtering the "Integration Name" column of a Log report by the name of a specific Data Push integration can help with finding errors related to that integration.
Using Reports to Trigger Workflows
Using a workflow, you can check if your report has any rows, and if so, send it out by email. This can be helpful for sending out weekly reports of errors, or for sending out a report when a specific error occurs. Consider the date range of the report when setting up the workflow so you avoid sending the same logs multiple times.
Feature-Specific Logs
Workflow Logs
Each workflow has a Logs tab with recent runtime history. You can click the View Logs button in the workflow editor to see the logs for that workflow.
Data Push Logs
Click here to learn about how to locate, search, and filter logs for Data Push integrations.
Epicor Logs
Epicor integrations also keep logs of recent activity in the Logs tab.
Resources
To learn more about ItemPath and see it in action, please book a demo with our sales team. In the meantime, here are some of our popular articles and key topics.
Book a Sales Demo
API
What does my API error message mean?
When using the ItemPath API, you will inevitably encounter an error message. We try to make these as clear as possible, but sometimes they can be confusing. If the message doesn't ...
Reports
How can I get my reports sent to me automatically?
It's common to want to generate reports on a regular basis and have them sent to you weekly or monthly. ItemPath can do this for you automatically using the Workflows ...
Workflows
Can I use a workflow to send notifications right away?
You can use a workflow to send notifications within minutes of relevant events. First, a History report will need to be set up with a Creation Date field that is filtered ...


