- Docs
- Data Pull Overview
- Integration Settings


-
Installation
-
Updating
-
Settings
-
Logs
-
API
-
Reports
-
Snapshots
-
Workflows
-
Dashboard
-
Explorer
-
Users
-
Resources
-
Custom Fields
-
Cycle Counts
-
Data Pull
-
Data Push
-
Displays
-
Lights (Philips Hue)
-
Order Builder
-
Order Processor
-
Variance
Integration Settings
What is an integration?
Data Pull is an application that is built around retrieving data from a service that ItemPath can connect with.
An integration is a task to retrieve data from a connection (connected service). Integrations contain additional information necessary to retrieve the data, any settings that override your general Data Pull or Connections settings, and mappings of data from the external service to equivalent structures in Power Pick. Once active, the integration will poll your connection at regular intervals. If Data Pull finds new data, it then create or deletes data in Power Picking using that new information.
Create an integration
To create an integration:
- In the Data Pull app page, select New Integration.
- Give the integration a name, ideally one that demonstrates what kind of data it will be used to retrieve.
- Set the Type to "Order" or "Material" depending on the kind of data you're pulling.
- If you select "Order", you can choose to create create or delete orders.
- If you select "Material", Data Pull can only create materials.
- Select the connection.
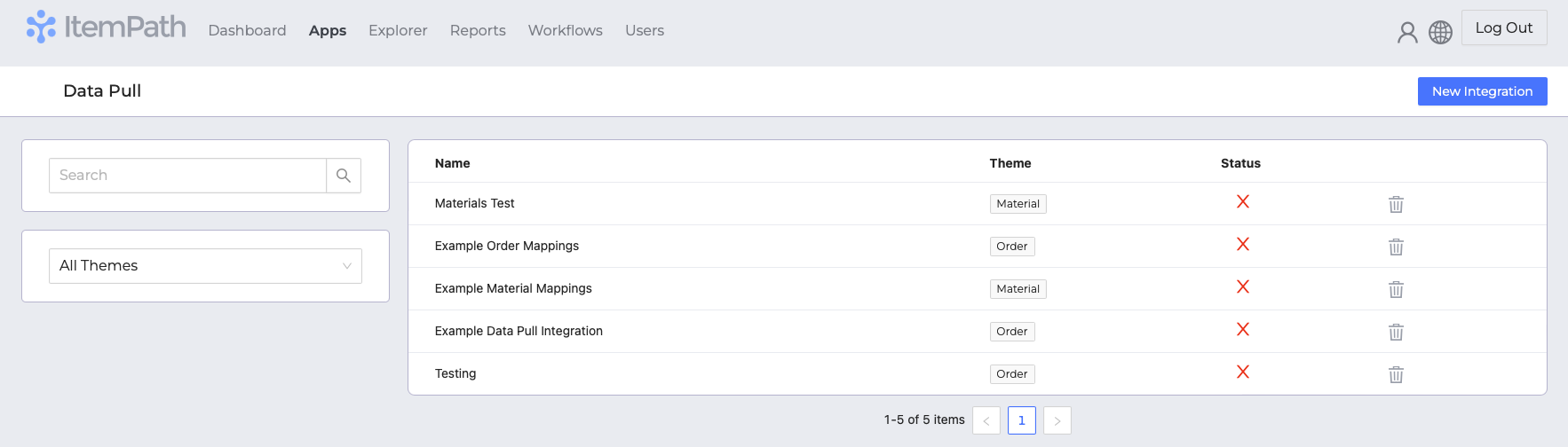
Integration settings
Once an integration is created, you can click on it to look at the details. In the Settings tab, you'll see these options:
- General: Change the integration name, connection, method, or data structure.
- Connection: This is the path/extension of the connection base URL.
- Headers: Add or remove headers that should be included, like authorization tokens.
- Other Settings: Configure additional settings regarding how ItemPath creates records and interacts with the connected service.
- Request: Use either a GET or POST API method to pull data.
- Confirmation: Set the endpoint to send confirmation responses.
You can toggle the entire integration to "Inactive" using the switch at the top-right.

Note: You can configure the default polling rate for Data Pull through Settings > Apps > Data Pull. The minimum polling frequency is 10s, the maximum is 600s.
General
The General section allows you to modify basic settings, such as the integration name, whether the integration is active, which connection is being used, and the structure of the data that Data Pull will be retrieving. There are three options for Data Structure:
- Flat: The data being retrieved is non-hierarchical, all key-value pairs have a simple data type.
- Nested: The data retrieved is hierarchical, where at least one key contains a deeper, complex data structure,
- No Structure: The data being retrieved has no structure.
Connection
The Path entered here is the endpoint where orders or materials are being pulled from. The path is an extension of the Data Pull connection set up in ItemPath's global settings.
Check Verify if SSL certificate verification is required for this endpoint.
Timeout is the number of seconds that can pass without a response before Data Pull logs a timeout error. The default is 10 seconds.
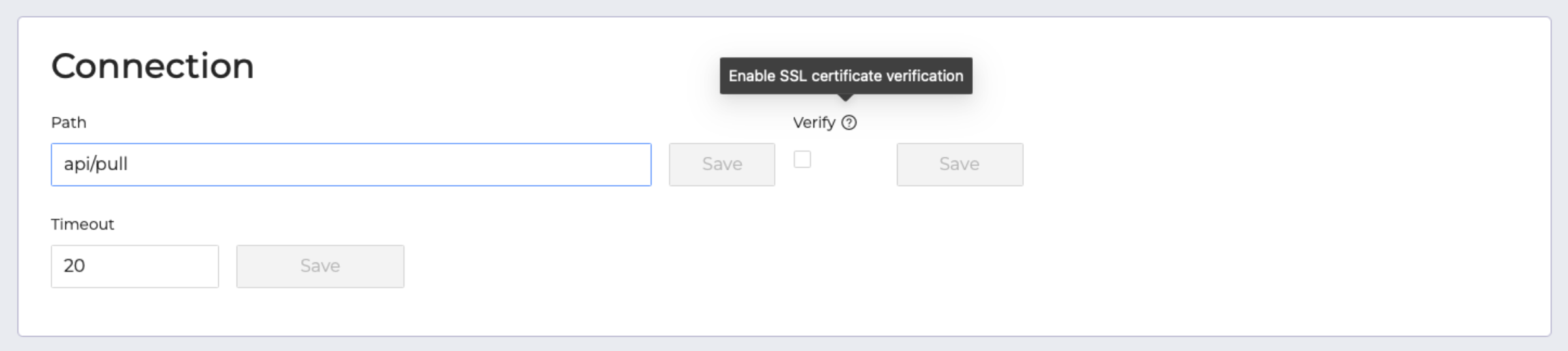
Headers
The headers entered here will apply to each transaction sent with this integration. These are also in addition to any global headers set up in the Data Pull connection.
Check Private if the headers are used for authentication and should not be shown in the logs.

Other settings
The options in this block depend on whether you are retrieving or deleting Orders or Materials.
If you are setting up an integration for Orders:
- Time Format: You can specify the time format used in incoming data (e.g., YYYY-MM-DD or YYYYMMDD.0).
- Auto Detect Direction Type: Whether you would like ItemPath to automatically detect the direction type. For example, if a negative value is used to differentiate picks and puts you can specify here that all picks will have negative quantities.
- Default Direction Type: The default direction type for the data (if the retrieved data is for Picks and Pulls).
- Append Lines: If the system should append lines to an existing Order. If this setting is disabled, the system will attempt to create a new Order, which will fail if the order name has been used before. If enabled, the system will search for existing orders with the same name and add only unique order line numbers.
- Enable Manual Pull: Whether a user can initiate a manual pull in Data Pull.
- Run Unauthenticated: If enabled, a manual run of this integration will not require authentication.
- Group By: This option allows you to specify a field to group line level data by.
- Polling Frequency: If a value is entered, this determines how frequently this integration will check for new data. If there is no value, this integration will use the global default polling frequency (Settings > Apps > Data Pull).
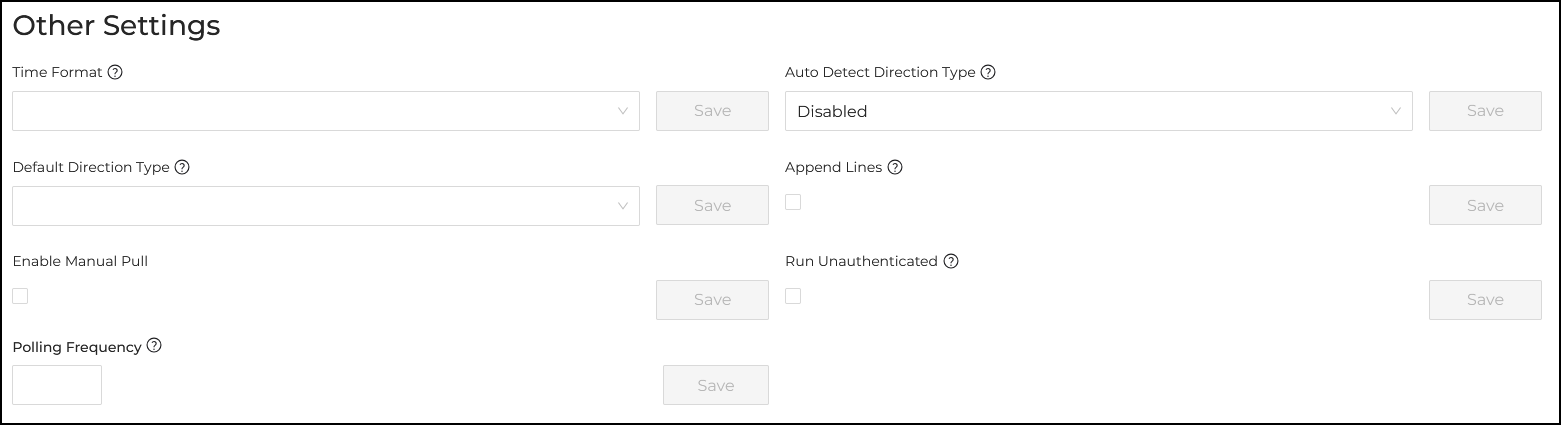
If you are setting up an integration for Materials:
- Time Format: You can specify the time format used in incoming data (e.g., YYYY-MM-DD or YYYYMMDD.0).
- Default Material Property: This is the value to be used if no Material Property is specified otherwise when creating Materials. If none is set, the Material Property in the ItemPath's global Settings will be used (if there is one).
- Run Unauthenticated: If enabled, a manual run of this integration will not require integration.
- Polling Frequency: If a value is entered, this determines how frequently this integration will check for new data. If there is no value, this integration will use the global default polling frequency (Settings > Apps > Data Pull).
- Enable Manual Pull: Whether a user can initiate a manual pull in Data Pull.
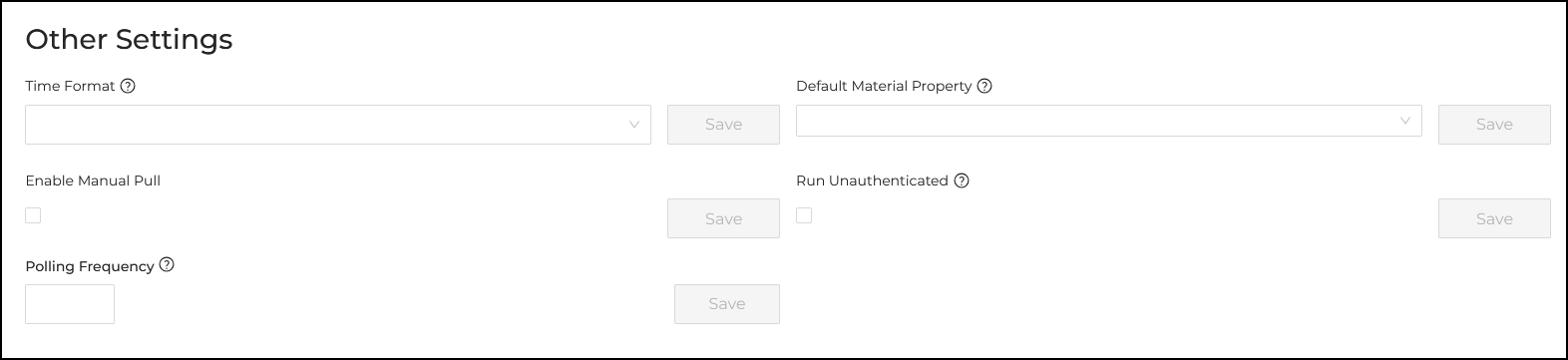
Request
For integrations using HMAC authentication connections, the Request card lets you specify the request body for POST requests. This should be standard JSON. The interface lets you specify a date and time parameter for the requests.


