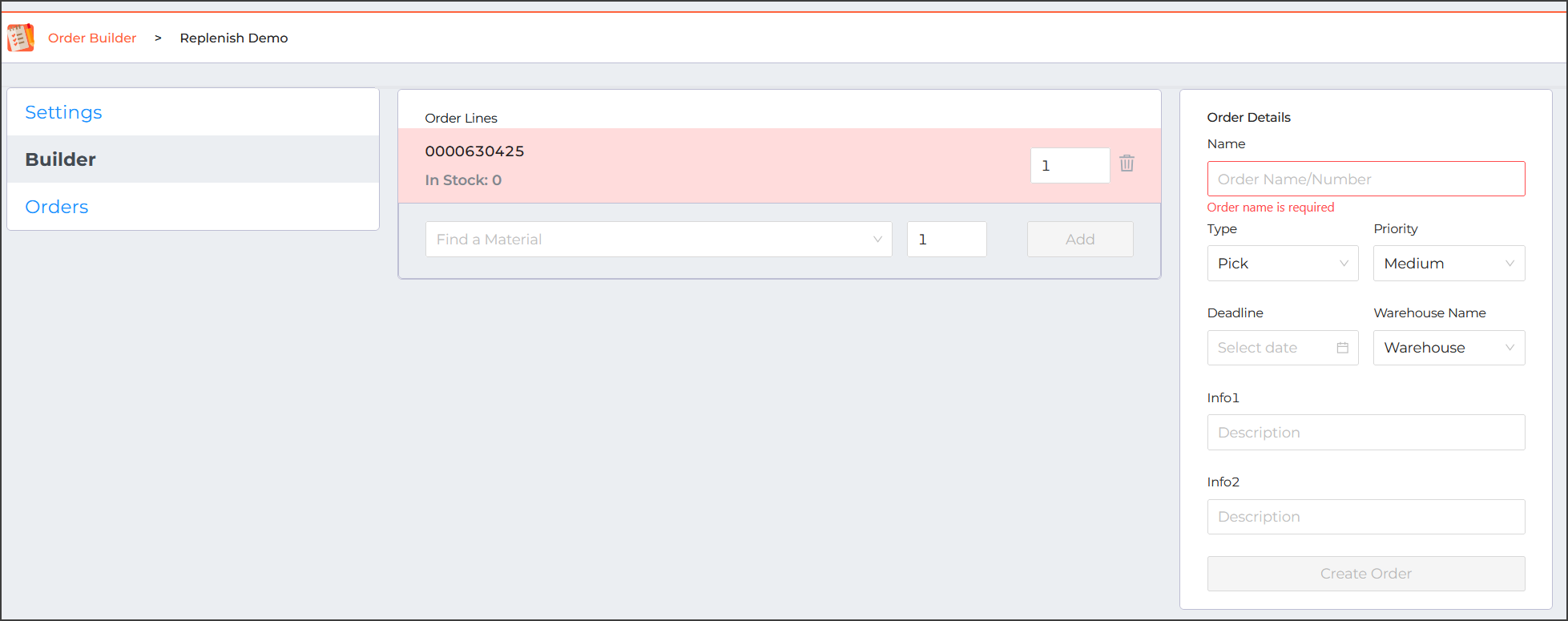- Docs
- Order Builder Overview
- Configure an Order Builder Integration


-
Installation
-
Updating
-
Settings
-
Logs
-
API
-
Reports
-
Snapshots
-
Workflows
-
Dashboard
-
Explorer
-
Users
-
Resources
-
Custom Fields
-
Cycle Counts
-
Data Pull
-
Data Push
-
Displays
-
Lights (Philips Hue)
-
Order Builder
-
Order Processor
-
Variance
Configure an Order Builder Integration
The Order Builder app is structured around using integrations. An integration consists of configuration details for how ItemPath should create orders in Power Pick.
The main view of Order Builder is a list of all integrations. Each integration is a task that uses lines from a Report to create orders. When configuring an Order Builder integration, you have the option of specifying whether or not a user or admin must manually approve orders before they are sent to Power Pick.
To create a new integration:
- Select Apps, then select Order Builder.
- Select New Integration.
- Configure the following basic features of your integration:
- Name: Provide a descriptive name for the integration.
- Type of Order Builder Creation: Choose whether the integration should run automatically If you select Manual the Builder tab will appear, which can be used to manually create orders. This currently supports only "Pick" or "Put" orders.
- Order Type: Select the type of order to be created (Pick, Put, or Count).
- Report: Specify the report that will be used to generate orders.
- Auto-Send Order: Selecting this box will toggle whether Order Builder should skip any custom statuses and automatically send orders to Power Pick.
- Save the new integration.
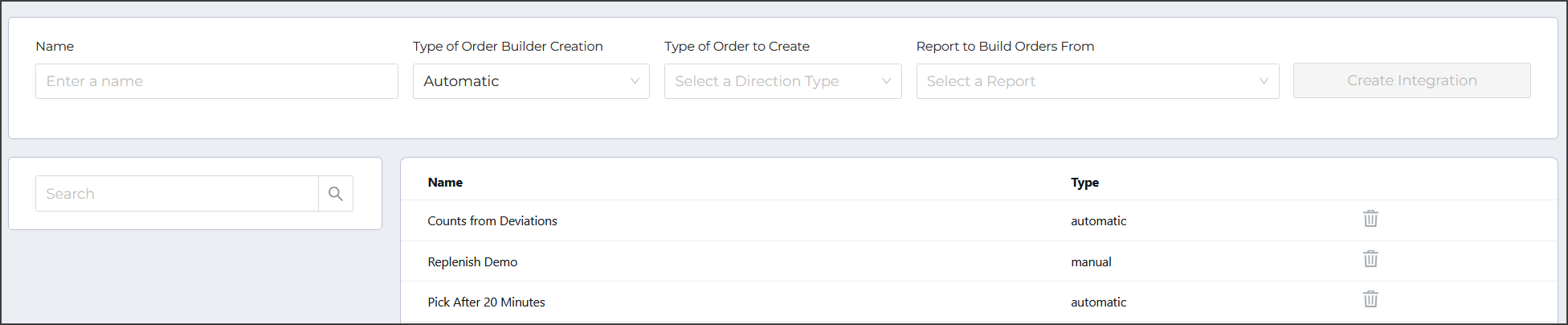
You can then view your integration in Order Builder. Either search for it or find and select it in the list to continue the configuration.
Settings
On the Settings tab, you can adjust any settings configured during creation. You can also modify the following:
- Creation Mode: Choose whether Order Builder creates a single order for each report line (Order) or creates multiple order lines from the report to be sent in a single order. (Note: In version 2.18.0 or greater, Order mode was removed.)
- Internal Name Mapping: (Required) Specify an order name to be used within ItemPath, generated from fields within ItemPath. You can select fields and include strings for concatenating fields. For example, you could set your replenishment internal name to "Location ID" - "Current Time."
- Auto-Send Order: Enable this option if Order Builder should automatically send the order to Power Pick. If this is not checked, you will need to manually update the order status to "Ready to Send to Power Pick."
Remember to Save any changes made to the general settings.
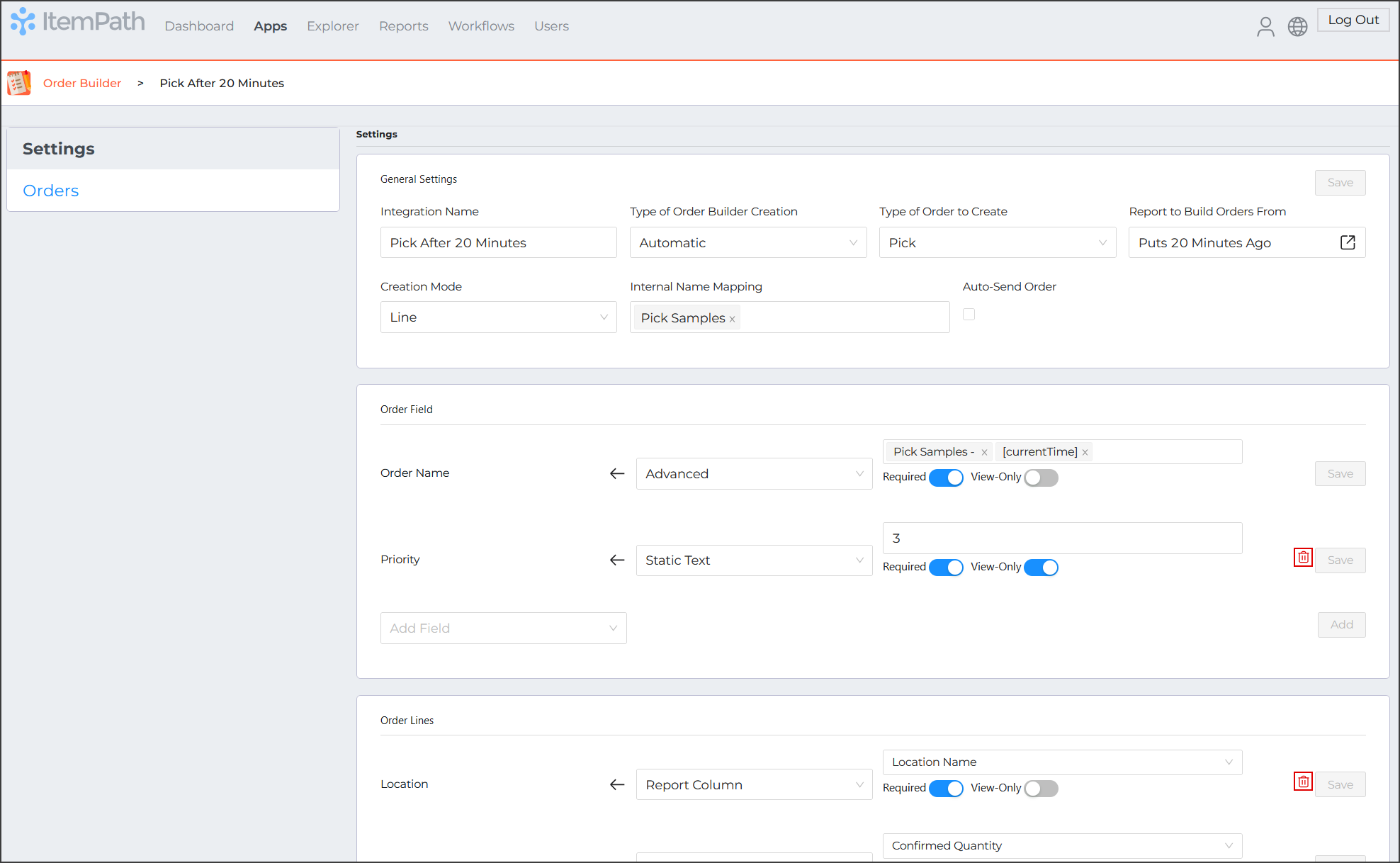
Mapping
The Settings tab is also where you map fields for both orders and order lines. The Order Builder will populate key fields, but you can add a mapping by selecting a field and selecting Add. If you decide against mapping that field, it can be removed with the trash bin button.
Mappings can be one of three types:
- Static Text: This field will contain the same static text for all orders or order lines created by this integration. This is helpful for fields such as information fields, owners, and instructions.
- Report Columns: This field will be populated with data from the specified row and column in the report. This is useful for dynamic values, such as locations, material IDs, etc. You can even use values from report comparisons and calculations.
- Advanced Fields: You can create complex strings from combinations of columns and static text entered into a text box that will appear beside the mapping.
Any mapping can be set to:
- Required: A value must be present for an order to be sent to Power Pick.
- View-Only: The value cannot be edited after it has been populated from your report.
Manually create orders
If you have configured the integration to use the "Manual" setting, you can manually create orders using the Builder tab in Order Builder. Follow these steps:
- Specify Order Lines:
- Use the search/drop down menu in the "Order Lines" section to find a material by ID.
- Enter the desired Quantity in the textbox.
- Add the material to the order.
- Configure Order Details:
- Provide a name for the order.
- Specify whether the order is a "Pick" or "Put."
- Set the priority for the order.
- (Optional) Set a deadline for the order.
- (Optional) Specify the warehouse that should process the order.
- (Optional) Fill in any relevant information fields used in your Power Pick orders.
- Create Order: Once you have specified the order lines, type, and details, select Create Order to send your order to Power Pick (or for approval, if the integration requires approval).