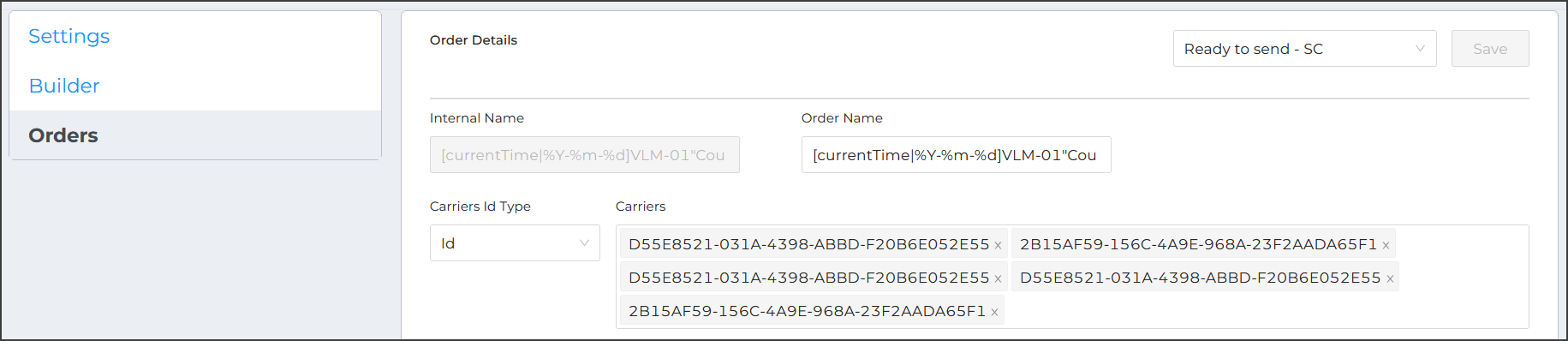- Docs
- Order Builder Overview
- Manage Orders with Order Builder


-
Installation
-
Updating
-
Settings
-
Logs
-
API
-
Reports
-
Snapshots
-
Workflows
-
Dashboard
-
Explorer
-
Users
-
Resources
-
Custom Fields
-
Cycle Counts
-
Data Pull
-
Data Push
-
Displays
-
Lights (Philips Hue)
-
Order Builder
-
Order Processor
-
Variance
Manage Orders with Order Builder
The Order Builder app allows you to view any order created by an integration. Select the Orders tab to view a table of all generated orders. To find a particular order, you can search by order name or filter by status.
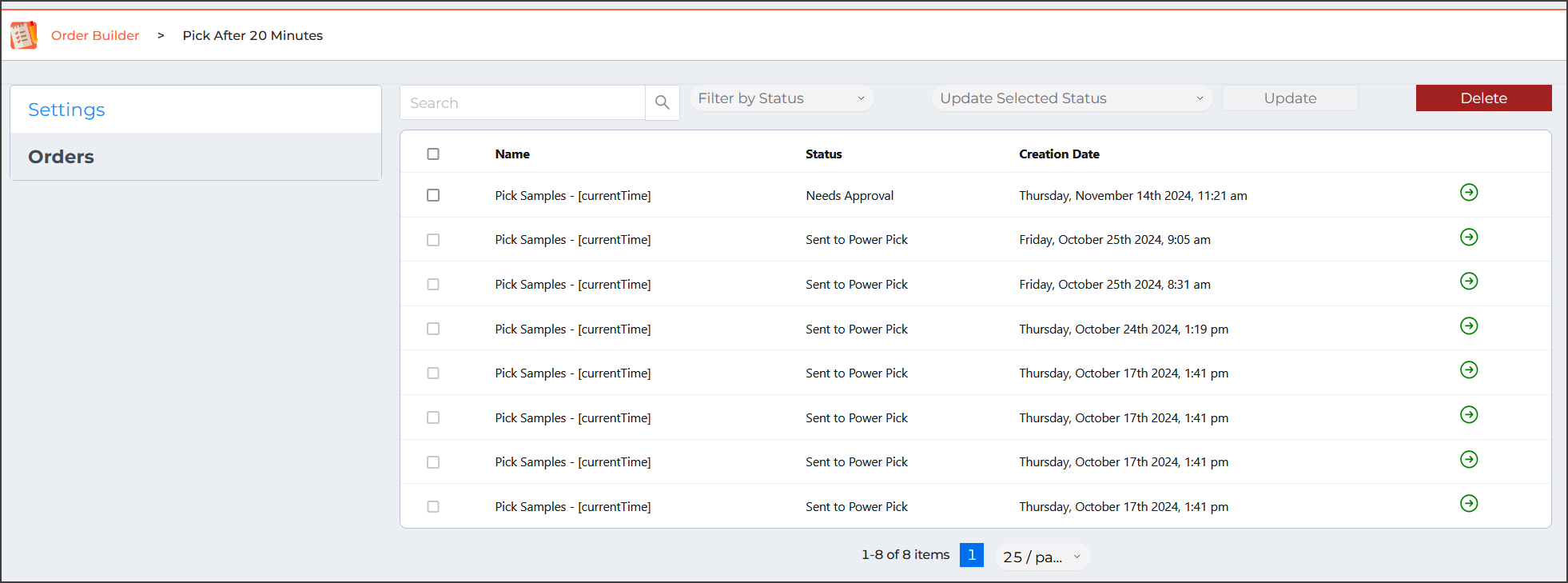
Note: The Name column uses the values from Internal Name Mapping. In this screen shot, the value "[Current Time]" will be replaced with the time the order is created in Power Pick.
Update order statuses
To update the status of multiple orders: select one or more orders using the check boxes to the left of the table. Then, choose a status from the "Update Selected Status" drop down menu and Update.
To adjust fields on an order before sending it to Power Pick, see Modifying orders.
To send an order, update its status to "Ready to be Sent to Power Pick." When Order Builder next runs, it will send the order to Power Pick. Note: Once an order has been sent to Power Pick, you can no longer update its status or adjust fields on the order.
Delete orders
You can delete selected (pending) orders using the Delete button. Once an order has been sent to Power Pick, it can no longer be deleted or selected. You can still review order details from the Orders tab of Order Builder.
Modifying orders
For integrations configured for automatic order creation, orders will be automatically sent to Power Pick and assigned the corresponding status. If an error occurs in the process, the orders will be assigned an error status. For incomplete orders, you can review the data and make adjustments as needed.
For manual integrations, you (or another ItemPath user) must update the order's status to manually send them to Power Pick - this can be done directly (for one or more orders) from the Orders table in Order Builder, or for an individual order from the modify order page.
To modify an order to Power Pick:
- Select the Orders tab.
- Press the arrow in the rightmost column of the row for the order you want to review and modify.
- Review the order details. If you need to change any fields, use the order view to adjust editable fields.
- Save any changes you make.
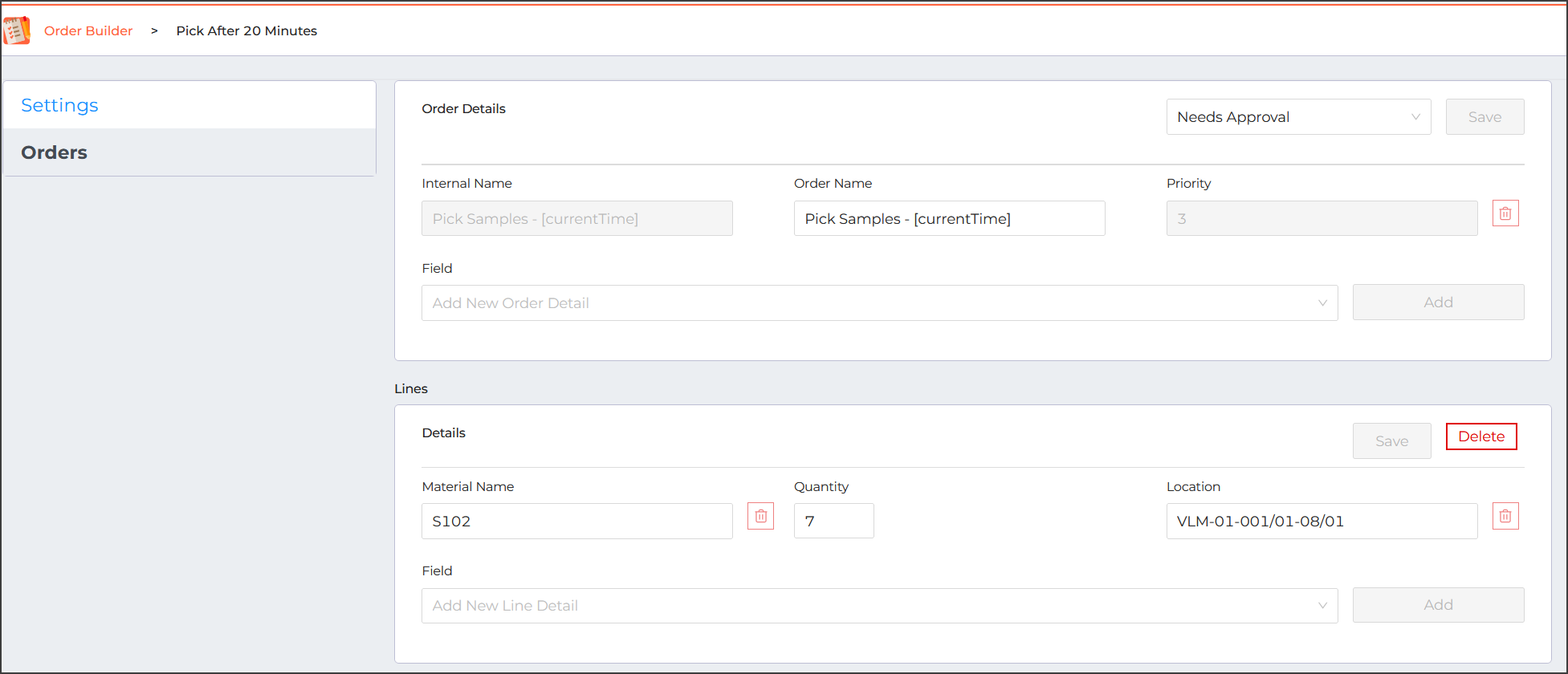
This shows information at both the order and order line level. Each box in the Lines section will correspond to an order line. The fields that appear on orders and order lines are determined by the settings in the Order Builder integration.
For some orders, it's possible for the order to relate to a range or list of location values. In certain pick or put orders, this information can be associated with individual order lines. In other cases, it might not make sense to pass the list of locations or carriers, such as with a count order. In this case, you can review the list of associated values by ID or name (which options are available depend on the integration), and remove or add additional list items.
For example, here is a count order with a list of Carrier IDs: