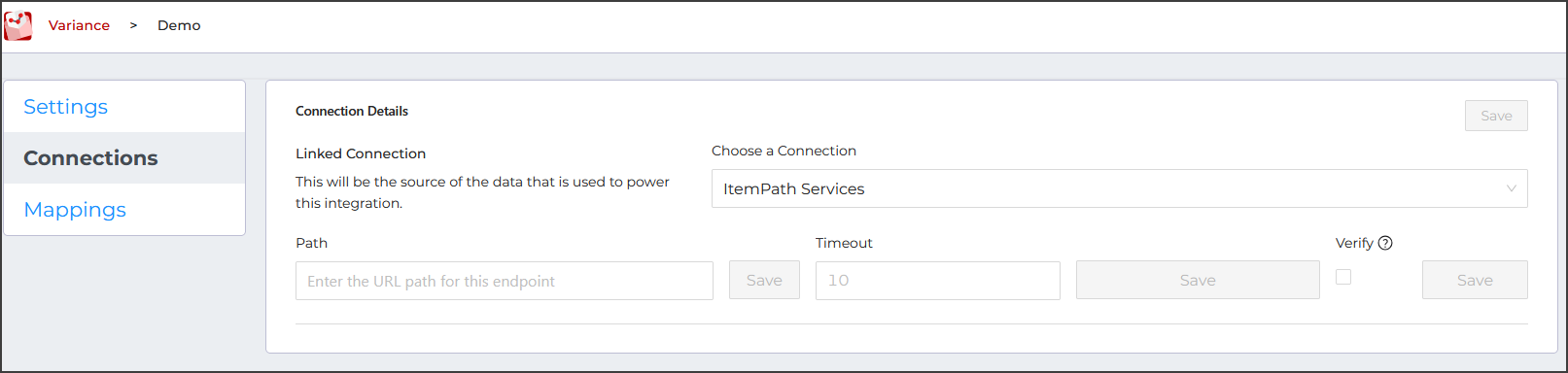- Docs
- Variance Overview
- Configure a Variance Integration


-
Installation
-
Updating
-
Settings
-
Logs
-
API
-
Reports
-
Snapshots
-
Workflows
-
Dashboard
-
Explorer
-
Users
-
Resources
-
Custom Fields
-
Cycle Counts
-
Data Pull
-
Data Push
-
Displays
-
Lights (Philips Hue)
-
Order Builder
-
Order Processor
-
Variance
Configure a Variance Integration
The major steps to configuring Variance are:
- Create the Connection in ItemPath's Settings.
- Create an integration in Variance that uses the connection and an appropriate report theme.
- Configure any additional integration settings regarding your data (e.g., time zones, tables, data caching).
- Map fields to be joined from the two tables (the Power Pick table and the external system).
- Create a report that includes the relevant information from the joined tables.
This page will cover the first three steps.
Connection
For details about setting up a connection, see the Connections overview. Variance can use an existing connection to access and retrieve data, but you may need to create a new connection:
- Scroll to the bottom of the list of existing connections. Select + to create a new connection.
- Enter a Name for this connection.
- Select the Type of connection from the menu.
- Select the Authentication used for this connection. The kind of authentication used and details required are determined by the system you will be connecting with.
- Enter an Address for the connection.
- Save your connection.
Create the integration
Next, navigate to the Apps tab of ItemPath and select Variance. The app will display a list of integrations (if any exist) that can be searched or filtered by Report Theme. The theme is the table from Power Pick that will be used to build the Variance report.
There are two workflows for creating a new integration. You can manually fill out the information for an integration inside of the app, or load an integration from a JSON template. This latter workflow is helpful for moving integrations from a development environment to production.
To create a new Variance integration:
- Select New Integration.
- Enter a name for the integration.
- Select the theme to be used for the integration (frequently Materials, but you may need more specific data if your inventory table includes details like lot and serial numbers).
- Select the connection from the list of available connections.
- Select Create Integration.
This will create a new integration in the Variance app, and you will be brought to the Variance integration page, where you can specify further configuration settings.

Configure the integration
The Variance Integration page allows you to configure the specific details of your Variance integration. Each integration is a scheduled job to retrieve and join data from the external source.
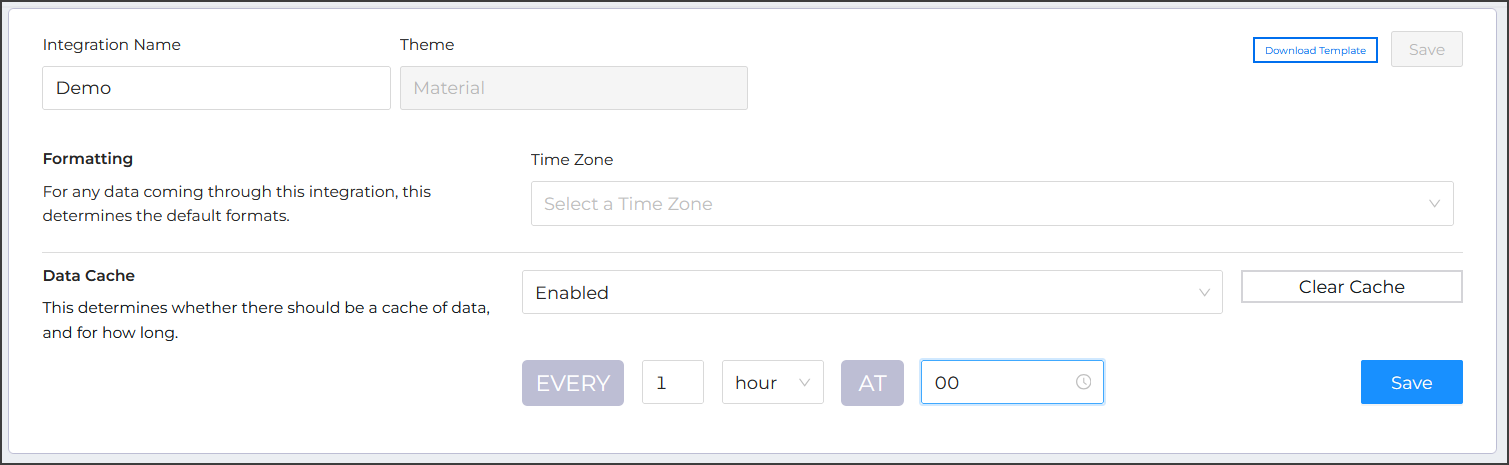
The main Settings tab allows you to change the following:
- The integration name.
- The time zone for any dates or times retrieved by the integration.
- For how long data should be cached by the Variance app. This is important if the report is running with a workflow, or you are not working with live data that is constantly refreshing in both tables. For example, you can set the cache to reset every day following an inventory update in the ERP.
Be sure to save any changes made on this tab.
If you need to bring a template from a development or test environment to a production environment, or make a copy, you can use the Download Template button to export a JSON file detailing your configuration for the integration.
The Connections tab allows you to specify additional settings for the connection used with the Variance integration. The type of connection you select will determine which settings are available on this page.
SQL connections
If the connection is an SQL connection, you will be able to specify the table that you would like to use for Variance's join:
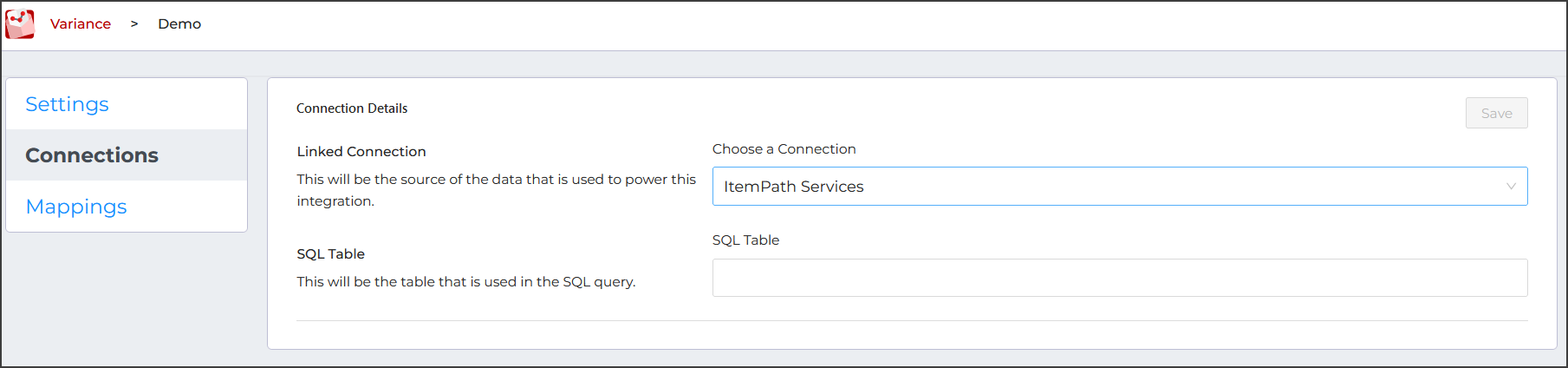
After saving mappings to your integration, you have the option to filter the data retrieved by various column values from the SQL database. To add a filter, select New Filter →. Multiple filters will use "AND" logic. Remember, you will not be able to do this until you have specified the mappings for your integration.

REST, GraphQL connections
If you select a REST or GraphQL connection, you can specify the following additional parameters:
- Path: The URL path for the endpoint that will provide the data for the join.
- Timeout: The number of seconds until the connection times out (default is 10 seconds).
- Verify: If checked, SSL certificate verification will be enabled.
The SQL table and filtering options will not be available.