- Docs
- Settings Overview

-
Installation
-
Updating
-
Settings
-
Logs
-
API
-
Reports
-
Snapshots
-
Workflows
-
Dashboard
-
Explorer
-
Users
-
Resources
-
Custom Fields
-
Cycle Counts
-
Data Pull
-
Data Push
-
Displays
-
Lights (Philips Hue)
-
Order Builder
-
Order Processor
-
Variance
Settings Overview
You can access your settings from the footer of your ItemPath site, or via http://[your URL or IP]/settings. Make sure to Save in order to apply changes to these settings.

General
This tab contains some behind-the-scenes configurations.
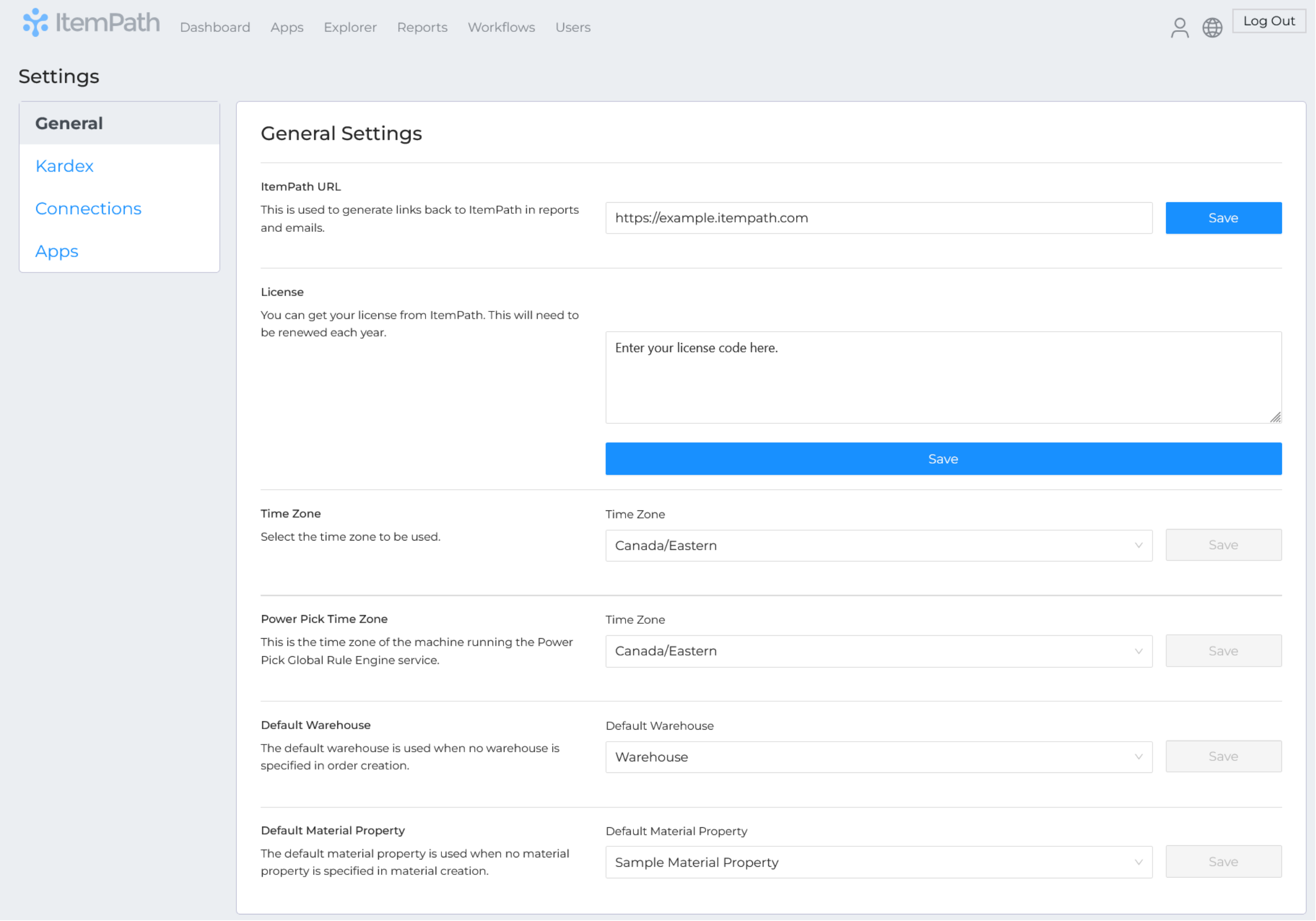
ItemPath URL
This is used to generate links back to ItemPath in reports and emails.
This link should be the URL of your ItemPath site, so that reports or emails generated by ItemPath (for example, a password reset email) direct users/recipients back to your site.
License
You can get your license from ItemPath. This will need to be renewed each year.
The ItemPath team will typically enter your encrypted license code for you, and update it when your subscription is renewed. If you prefer to enter your license yourself, you can get your license from ItemPath support and enter it here. (Note: When setting up the very first ItemPath user in an installation, there is a field to enter the license at that time, but it's not required.)
Time Zone
Select the time zone to be used.
This time zone will be the default for all new users. If no time zone is set, the default time zone is UTC.
Users can also set their personal time zone in their user settings.
Default Warehouse
The default warehouse is used when no warehouse is specified in order creation.
Use this dropdown to select the warehouse used by default when creating orders with the API. If another warehouse name is entered in the API call, the call will override the default. This setting applies to API calls made by all users or applications.
Default Material Property
The default material property is used when no material property is specified in material creation.
Use this dropdown to select the material property used by default when creating materials with the ItemPath API. If another material property is set in the API call or Data Pull integration, that will override this default. This setting applies to API calls made by all users or applications. (Note: This should likely match the default material property in Power Pick, such as "BASIC".)
Kardex
Here is where you enter details to connect to your Power Pick database and Web Services module, if using. A successful connection is indicated by a green check mark next to the "Test Connection" button. Check out this guide on connecting to Power Pick.
It is important to leave these settings untouched unless something in your Power Pick configuration has changed, such as IP address or user details.

Connections
This tab manages connections other than Power Pick, such as ERP systems and Philips Hue bridges, used by ItemPath apps. Documentation on setting up connections for these apps are listed below:
- Data Push connection (or follow the Data Push course)
- Lights connection

