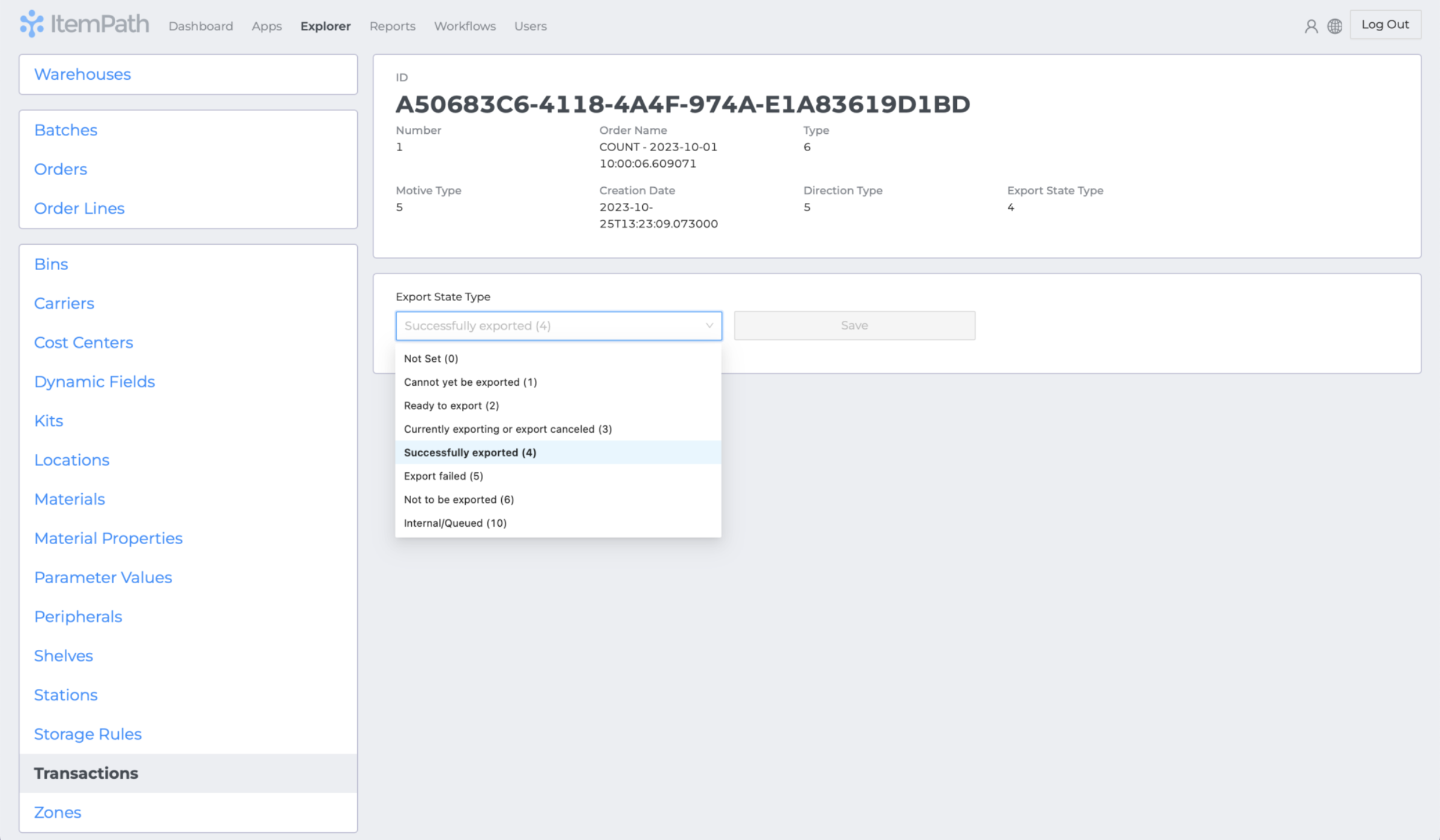- Docs
- Using ItemPath Overview
- Explorer


-
Installation
-
Updating
-
Settings
-
Logs
-
API
-
Reports
-
Snapshots
-
Workflows
-
Dashboard
-
Explorer
-
Users
-
Resources
-
Custom Fields
-
Cycle Counts
-
Data Pull
-
Data Push
-
Displays
-
Lights (Philips Hue)
-
Order Builder
-
Order Processor
-
Variance
Explorer
The Explorer gives you easy access to all your data. Take a look at your warehouses overview, or select one of the other tabs to make a quick search and find what you need.
Warehouses
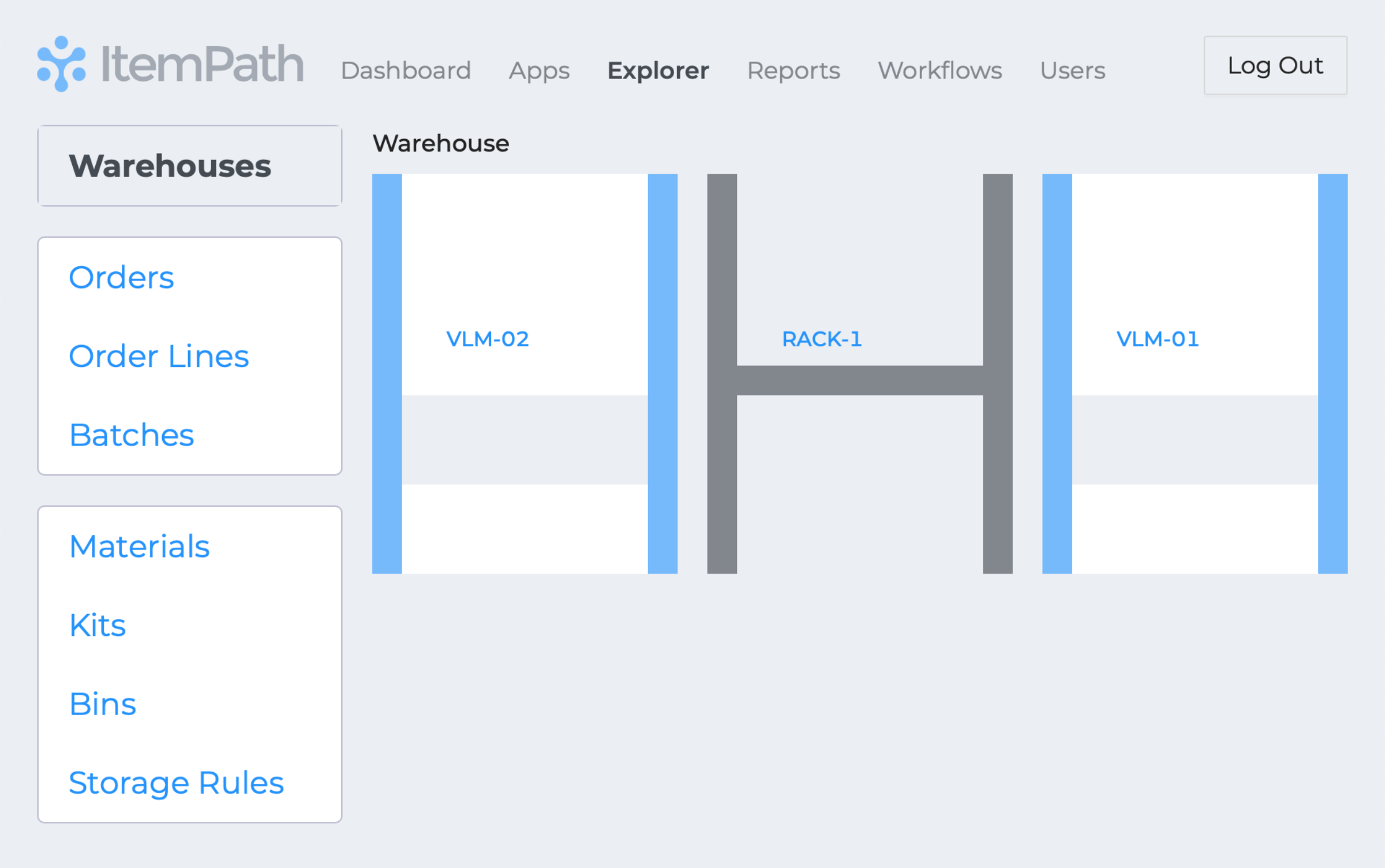
In the Warehouses view, click a shuttle or rack to view the status of its containers. Increasingly darker shades of blue indicate how full each section is. White means the container is empty, and red means it is full.
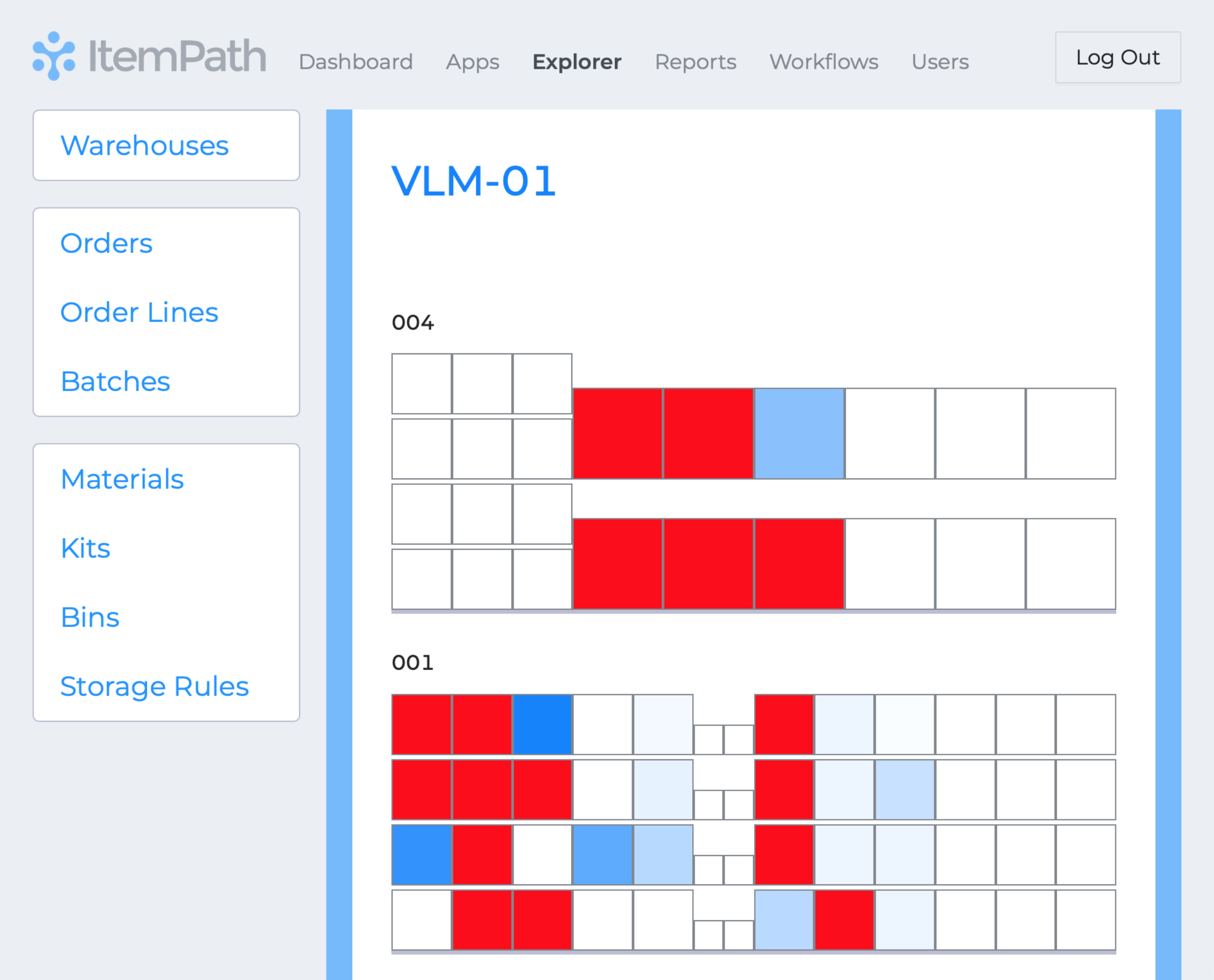
Other Tabs
Find information from categories like Orders, Order Lines, Materials, Bins, and Storage Rules. Here's a closer look at the Materials tab, for example.
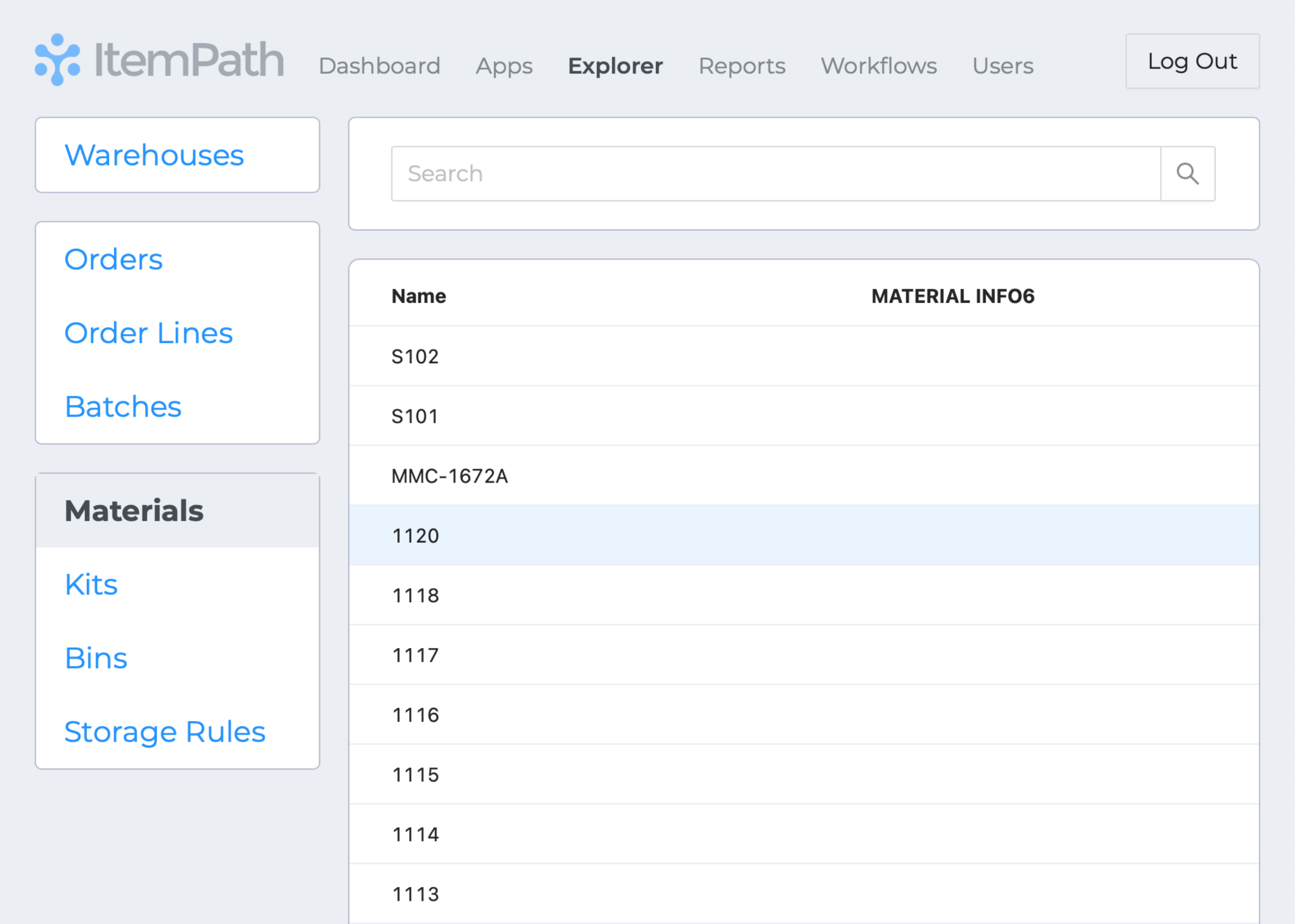
Check out these details about example material "1120." The date created and current quantity are at the top, followed by additional customizable Information Fields, which in this case note that the material can expire.
The Locations field indicates where all 23 instances of the material can be found.
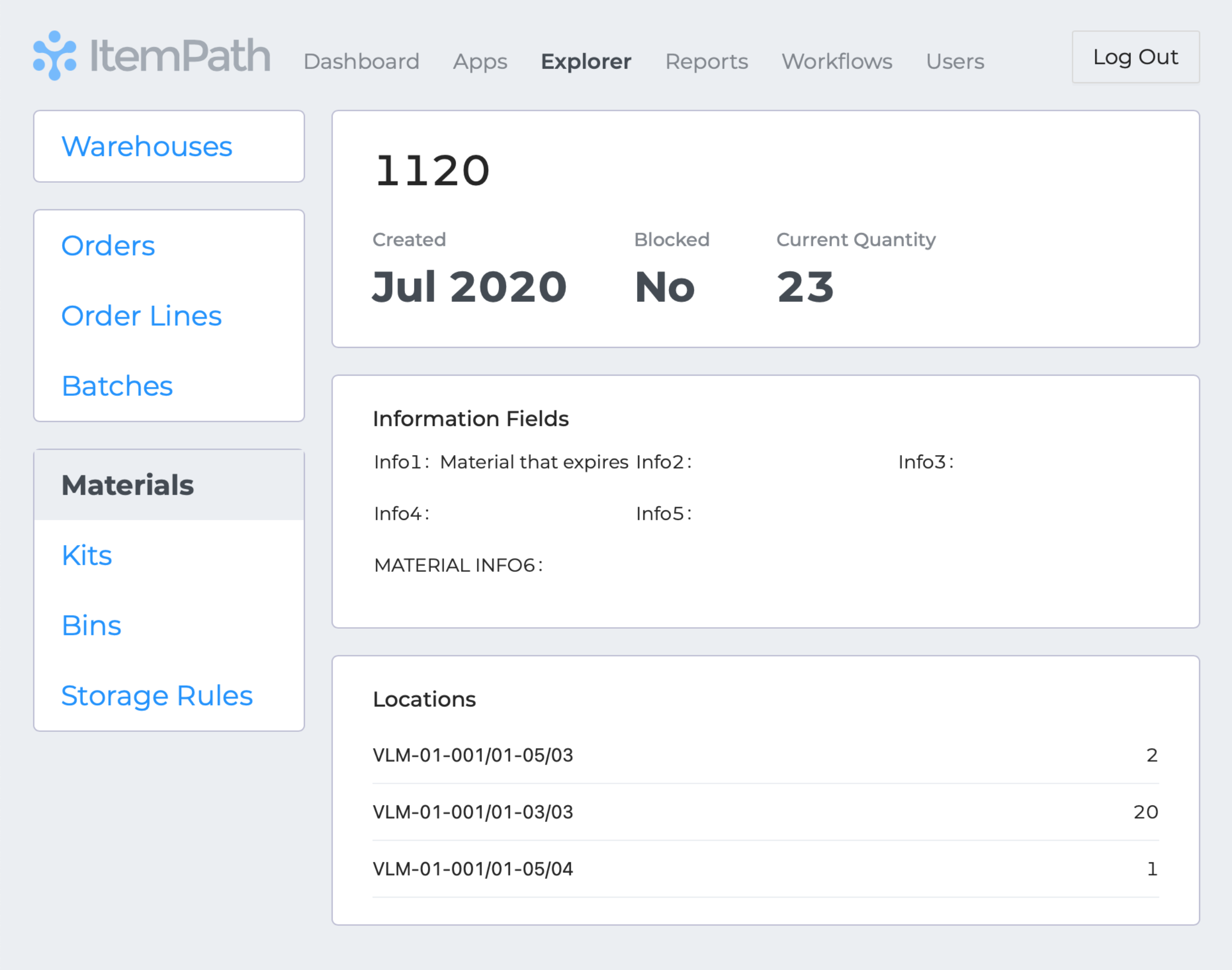
Each tab shows different relevant information at a glance, and each one offers a search bar so you can easily find the lines you're looking for.
Transactions
Transactions are also available to be viewed and edited in the Explorer! Like in other tabs, columns can be sorted, filtered, and searched. You can click on a transaction to display its details.
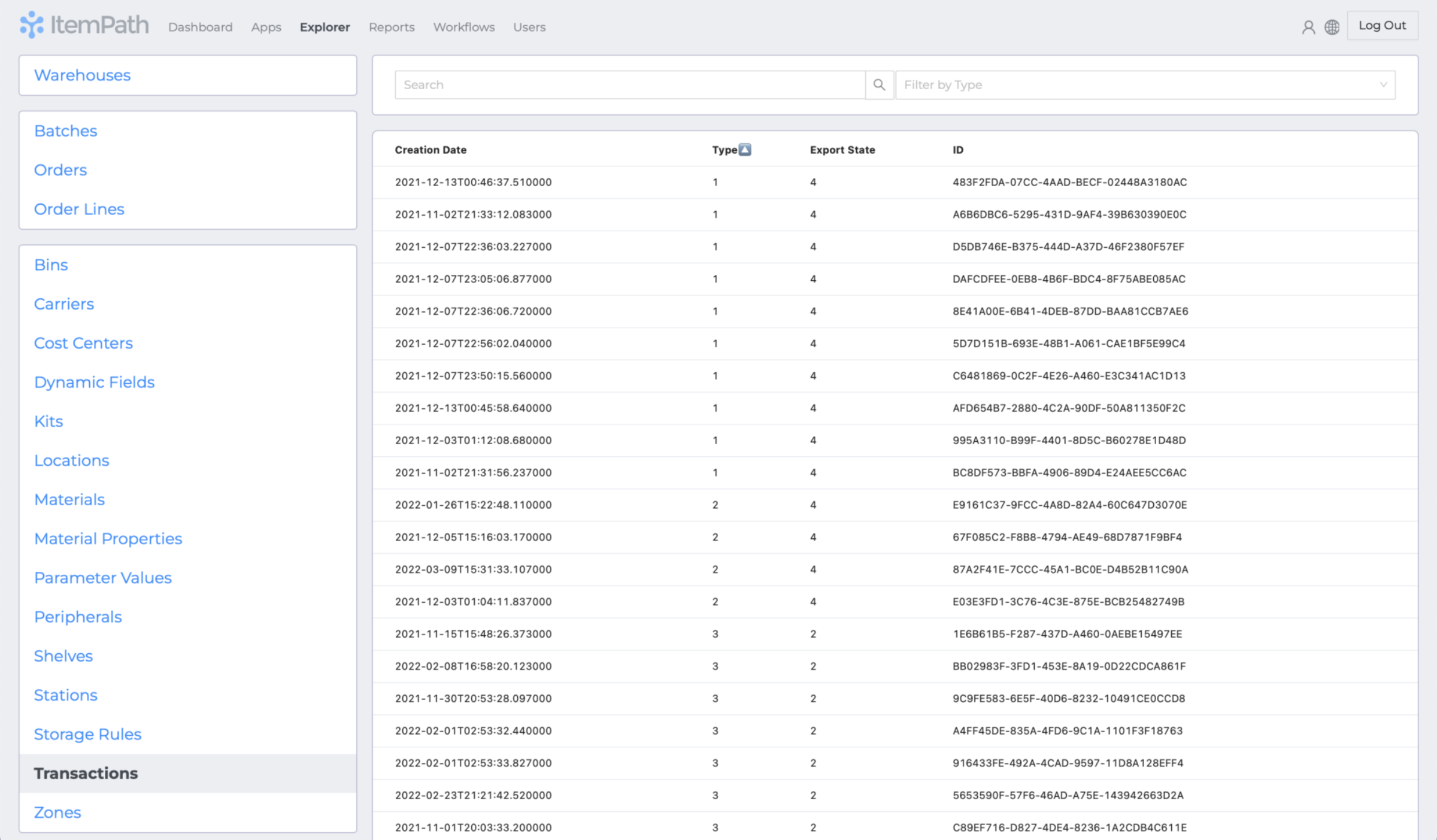
In the transaction view, the Export State type can be updated from this dropdown.
This is recommended for testing only or in the case of an error, since ItemPath's Data Push tool checks for Export State type "2" to find transactions that are ready to export.